A El shell
Incluso si usted hace la mayor parte de sus operaciones de Git mediante un cliente, tal como RStudio o GitKraken, usted debe a veces trabajar en el shell. A medida que se sienta más cómodo con Git, es posible que prefiera hacer más y más a través de la línea de comandos.
A.1 ¿Qué es el shell?
El shell (o bash o terminal o Command Prompt en Windows) es un programa en su computadora cuyo trabajo es ejecutar otros programas, en lugar de hacer cálculos en sí. El shell es un programa muy antiguo y en un tiempo antes del ratón era la única manera de interactuar con un ordenador. Todavía es muy popular entre los programadores porque es muy rápido, conciso y es particularmente potente en la automatización de tareas repetitivas.
Aquí se utiliza el shell para objetivos bastante modestos: navegar por el sistema de archivos, confirmar el directorio de trabajo actual, configurar Git y configurar los controles remotos de Git.
A.2 Comenzar en el shell
En RStudio, vaya a Tools> Shell. Esto debería llevarlo al shell (en Mac: Terminal, en Windows: GitBash o equivalente). Debe haber un cursor parpadeante simple, esperando la entrada y parecido a esto (texto blanco sobre fondo negro, o texto negro sobre fondo blanco):
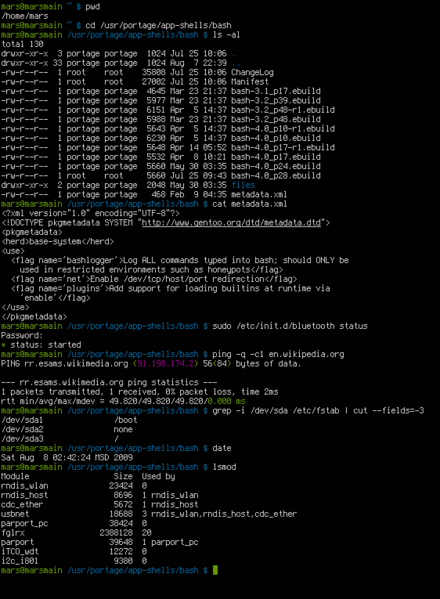
A.3 Usar el shell
Los comandos más básicos se enumeran a continuación:
pwd(print working directory). Muestra el directorio o la “carpeta” en la que está operando actualmente. Esto no es necesariamente lo mismo que el directorio de trabajo deRque obtiene mediantegetwd().ls(list files). Muestra los archivos en el directorio de trabajo actual. Esto es equivalente a mirar los archivos en su buscador/explorador/administrador de archivos. Utilicels -apara listar también los archivos ocultos, como.Rhistoryy.git.cd(change directory). Le permite navegar por sus directorios cambiando el directorio de trabajo del shell. Puede navegar así:- ir al subdirectorio
foodel directorio de trabajo actual:cd foo - ir al directorio superior del directorio de trabajo actual:
cd .. - ir a su directorio “hogar”:
cd ~o simplementecd - ir al directorio usando la ruta absoluta, funciona independientemente de su directorio de trabajo actual:
cd /home/my_username/Desktop. Windows utiliza una sintaxis ligeramente diferente con las barras entre los nombres de carpeta invertida,\, e.g.cd C:\Users\MY_USERNAME\Desktop.- Pro tip 1: Arrastrar y soltar un archivo o carpeta en la ventana de terminal, pegará la ruta absoluta en la ventana.
- Pro tip 2: Utilice la tecla
tabpara autocompletar nombres de archivos y directorios sin ambigüedad. Pulsetabdos veces para ver todas las opciones ambiguas.
- ir al subdirectorio
- Use la flecha hacia arriba y la flecha hacia abajo para repetir los comandos anteriores. O busque comandos anteriores con
CTRL+r.
Algunos comandos de Git:
git statusEs el comando git más utilizado y le informa de su ramificación actual, de cualquier cambio o archivos sin seguimiento, y si está sincronizado con sus controles remotos.git remote -vlista todos los remotos. Muy útil para asegurarse de quegitconoce su remoto y que la dirección remota es correcta.git remote add origin GITHUB_URLadhiere el remotoGITHUB_URLcon nicknameorigin.git remote set-url origin GITHUB_URLcambia la url remota deoriginaGITHUB_URL. De esta manera puede arreglar errores tipográficos en la url remota.- Deberían agregarse más
A.4 Nota para usuarios de Windows
En Windows, el programa que ejecuta el shell se llama Símbolo del sistema o cmd.exe. Desafortunadamente, el shell de Windows por defecto no admite todos los comandos que hacen otros sistemas operativos. Aquí es donde GitBash viene muy bien: se instala una versión ligera de un intérprete de órdenes que soporta todos los comandos anteriores. Cuando se accede a través del shell de RStudio, RStudio trata en realidad de abrir GitBash si lo encuentra, pero se abrirá por defecto el símbolo del sistema de Windows si no se encuentra GitBash.
Si recibe un mensaje de error como 'pwd' is not recognized as an internal or external command, operable program or batch file. desde cualquiera de los comandos anteriores, significa que RStudio no pudo encontrar GitBash. La causa más probable de esto es que no ha instalado git utilizando el método recomendado por este libro, así que trate de volver a instalar git.