1.3 RStudio IDE
Hay algunos complementos básicos de RStudio para facilitar la edición y la vista previa de su sitio web, y puede encontrarlos en el menú “Addins” en la barra de herramientas de RStudio:
“Serve Site”: este complemento llama a
blogdown::serve_site()para presentar continuamente su sitio web localmente utilizando la tecnología LiveReload, para que pueda ver en vivo el sitio web. Puede seguir editando material para su sitio mientras lo está viendo, pero esta función bloqueará su consola de R de manera predeterminada, lo que significa que no podrá usar su consola de R una vez que inicie este servidor web local. Para desbloquear la consola, haga clic en el signo de stop rojo en la esquina superior derecha de la ventana de la consola. Si prefiere evitar este comportamiento por completo, establezca la opciónoptions(servr.daemon = TRUE), antes de hacer clic en este complemento o llame a la funciónserve_site(), para que el servidor sea demonizado y no bloquee su consola de R.^ [Hemos oído de casos en los que el servidor demonizado bloquea R en Windows. Si tiene problemas con el servidor daemonizado, existen tres soluciones alternativas, y puede probar una de ellas: (1) instalar el paquete later a través deinstall.packages("later")y volver a iniciar el servidor; (2) use el servidor de Hugo (vea la sección D.2); (3) llameblogdown::serve_site()en una sesión de R separada, y puede obtener una vista previa de su sitio web en su navegador web, pero aún puede editar el sitio web en RStudio.]“New Post”: este complemento proporciona un cuadro de diálogo para que ingrese los metadatos de la publicación de su blog, incluidos el título, el autor, la fecha, etc. Ver la Figura 1.2 para un ejemplo. Este complemento realmente llama a la función
blogdown::new_post(), pero hace algunas cosas automáticamente:A medida que escribe el título de la publicación, generará un nombre de archivo para usted, y puede editarlo si no le gusta el generado automáticamente. De hecho, también puede usar este complemento para crear páginas normales en cualquier directorio bajo
content/. Por ejemplo, si desea agregar una página de currículum, puede cambiar el nombre del archivo aresume.mddel ’post/YYYY-mm-dd-resume.md` predeterminado.Puede seleccionar la fecha desde un widget de calendario proporcionado por Shiny.9
Esto escaneará las categorías y etiquetas de las publicaciones existentes, por lo que cuando quiera ingresar categorías o etiquetas, puede seleccionarlas de los menús desplegables o crear otras nuevas.
Después de crear una nueva publicación, se abrirá automáticamente, por lo que puede comenzar a escribir el contenido de inmediato.
“Update Metadata”: Este complemento le permite actualizar los metadatos YAML de la publicación abierta actualmente. Ver la Figura @ref(fig: update-meta) para un ejemplo. La principal ventaja de este complemento es que puede seleccionar categorías y etiquetas de los menús desplegables en lugar de tener que recordarlas.
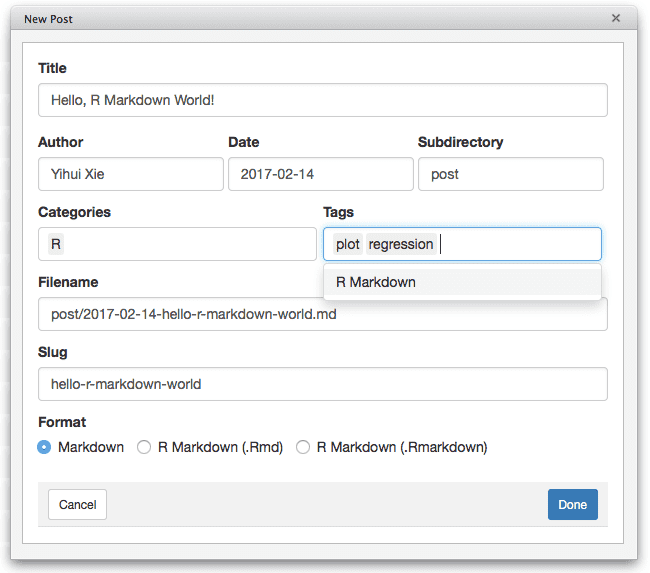
FIGURA 1.2: Crear una nueva publicación usando el complemento de RStudio.
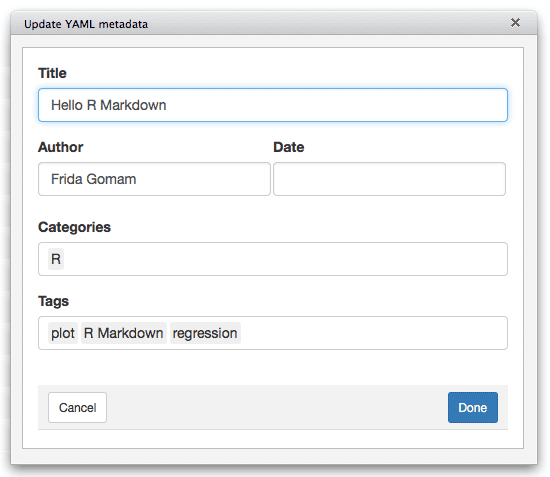
FIGURA 1.3: Actualizar los metadatos de una publicación existente usando el complemento de RStudio.
Con estos complementos, rara vez deberá ejecutar los comandos en R manualmente después de haber configurado su sitio web, ya que todas sus publicaciones se compilarán automáticamente cada vez que cree una nueva publicación o modifique una existente debido a la función LiveReload.
Si su versión de RStudio es por lo menos la v1.1.383,10 puede actualmente crear un proyecto de página web directamente desde el menú File -> New Project -> New Directory (vea la Figura 1.4 y 1.5).
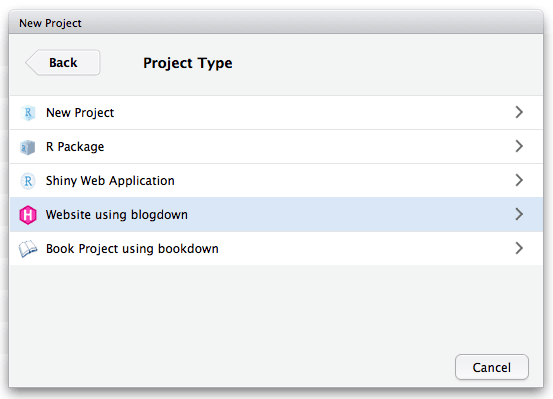
FIGURA 1.4: Crear un nuevo proyecto de página web en RStudio.
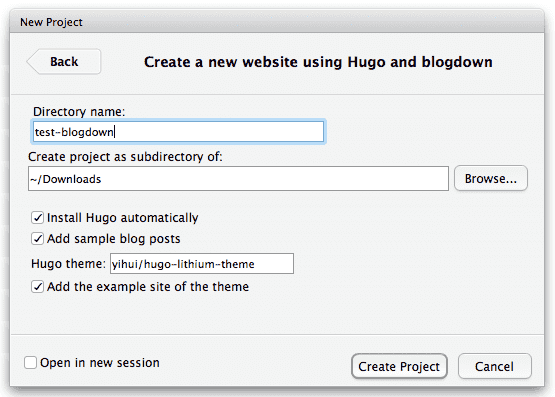
FIGURA 1.5: Crear un proyecto de página web basado en blogdown.
Si su sitio web se creó utilizando la función blogdown::new_site() en lugar del menú de RStudio por primera vez, puede salir de RStudio y volver a abrir el proyecto. Si accede al menú Tools -> Project Options, su tipo de proyecto debería ser “Website” como lo puede ver en la Figura 1.6.
Luego verá un panel en RStudio llamado “Build” y hay un botón “Build Website”. Al hacer clic en este botón, RStudio llamará a blogdown::build_site () para construir el sitio web. Esto generará automáticamente archivos en el directorio public/.11 Si desea compilar el sitio web y publicar los archivos de salida en public/ manualmente, se recomienda reiniciar su sesión de R y hacer clic en este botón “Build Website” antes de publicar el sitio web, en lugar de publicar la carpeta public/ generada de forma continua y automática por blogdown::serve_site(), porque este último llama a blogdown::build_site(local = TRUE), que tiene algunas diferencias sutiles con blogdown::build_site(local = FALSE) (ver la sección D.3 para más detalles).
Recomendamos mucho que desmarque la opción “Preview site after building” en las opciones de proyecto de RStudio (Figura 1.6).12 También puede desmarcar la opción “Re-knit current preview when supporting files change”, ya que esta opción no es realmente útil después de llamar a serve_site().
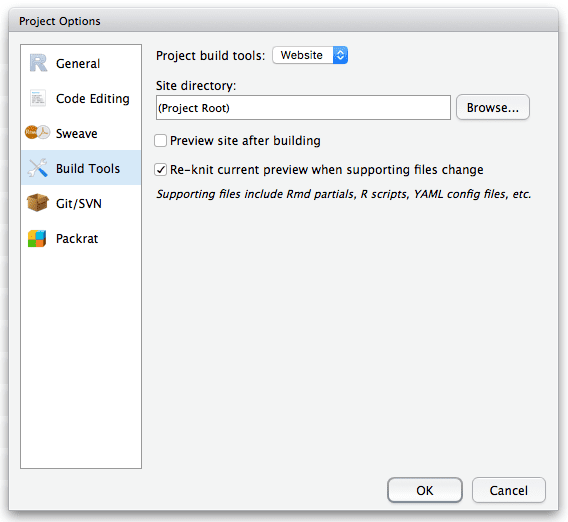
FIGURA 1.6: Opciones de proyecto de RStudio.
Shiny es un paquete R para crear aplicaciones web interactivas usando R. Usando este complemento, el widget de calendario le permite ver un calendario interactivo por mes para seleccionar fechas. Este es un uso simple de Shiny, pero puede leer más acerca de las aplicaciones Shiny aquí: https://shiny.rstudio.com.↩
Puede descargar todas las versiones del sitio oficial de RStudio incluyendo la v1.1.383 desde https://www.rstudio.com/products/rstudio/download/.↩
O donde sea que esté ubicado su directorio de publicación. Es
public/de forma predeterminada, pero se puede cambiar especificandopublishDir ="myNewDirectory"en el archivoconfig.toml.↩En caso de que se pregunte por qué: a menos que haya establecido la opción
relativeurlsatrueenconfig.toml, requiere un servidor web para obtener una vista previa del sitio local, de lo contrario, incluso si puede ver la página de inicio de su sitio web en RStudio Viewer, la mayoría de los enlaces como los enlaces a archivos CSS y JavaScript son poco probables que funcionen. Cuando RStudio Viewer le muestra la vista previa, en realidad no ejecuta un servidor web.↩